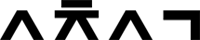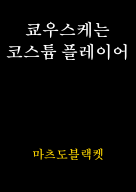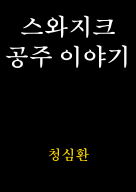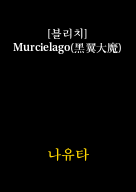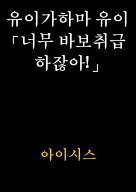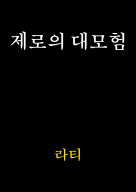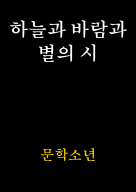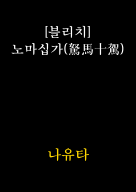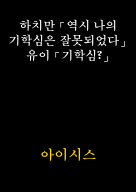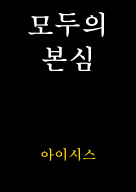사전으로 가는 단축 URL을 만들자
사전으로 가는 단축 URL이라는 건, URL 입력 창에 “jd お爺さん” 이라고 입력할 경우 일본어 사전에서 “お爺さん”으로 검색한 결과가 나오는 기능을 의미합니다.
꼭 번역이 아니더라도 한국어 사전 같이 등록해 두시면 편한 경우가 많아요.
이 팁은 Firefox와 Chrome에서 사용법이 다릅니다. IE에서는 제가 방법을 모르기 때문에 소개하지 못하니 양해 부탁드립니다.
Firefox
상단 메뉴에서 북마크를 누른 뒤 표시된 서브메뉴를 우클릭하여, 새 북마크를 누릅니다.
그 이후 표시되는 북마크 추가 메뉴에서, 각 폼을 다음과 같이 채웁니다.
여기서 키워드는 URL을 입력할 때 제일 앞에 입력하게 될 문자열이며, 주소에 있는 %s 위치에 jd 뒤에 입력한 문자열이 들어가게 됩니다.
같은 요령으로 kd를 주소 http://krdic.naver.com/search.nhn?query=%s 에 연결시켜 두는 등, 주로 사용하시는 사전들을 여럿 추가하면 집필이나 번역 중 사전 이용을 편하게 하실 수 있습니다.
Chrome
주소창에서 우클릭 -> 검색 엔진 변경을 누르신 뒤 스크롤을 제일 아래로 내리시면, 새 검색엔진 추가라는 부분이 화면에 표시됩니다.
여기에 각 위치를 Firefox때와 같은 요령으로 채워주시면 됩니다.
예를 들어 새 검색엔진 추가 위치에 “네이버 영어 사전”, 키워드에 “ne”, URL에 http://endic.naver.com/search.nhn?query=%s 를 입력할 경우 이후 주소창에서 “ne grandfather” 식으로 입력할 경우 바로 네이버 영어사전에서 해당 내용을 검색한 결과로 가게 됩니다.
흔히 쓰는 기능이 아니라 설명을 조금 복잡하게 했는데, 직접 눌러보시면 쉽게 이해하실 수 있을 겁니다.
참고로, 주요 언어 사전들의 경로는 다음과 같습니다.
네이버 국어 사전: http://krdic.naver.com/search.nhn?query=%s
네이버 영어 사전: http://endic.naver.com/search.nhn?query=%s
네이버 일본어 사전: http://jpdic.naver.com/search.nhn?query=%s
다음 국어 사전: http://dic.daum.net/search.do?q=%s&dic=kor
다음 영어 사전: http://dic.daum.net/search.do?q=%s&dic=eng
다음 일본어 사전: http://dic.daum.net/search.do?q=%s&dic=jp
각각을 취향에 맞는 키워드에 붙여서 사용하시면, 기존보다 훨씬 편하게 사전에 접근하실 수 있습니다.